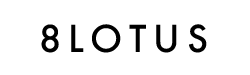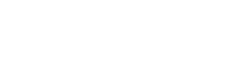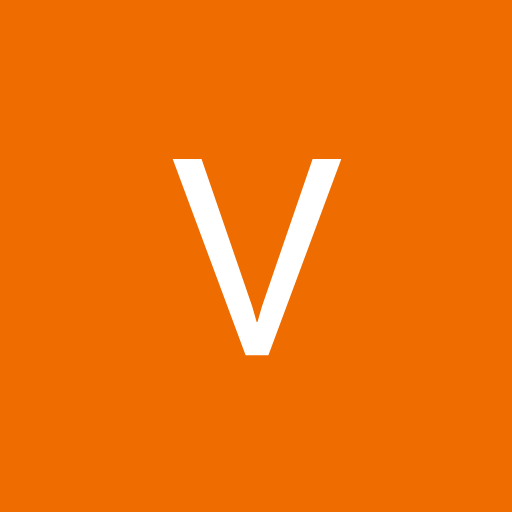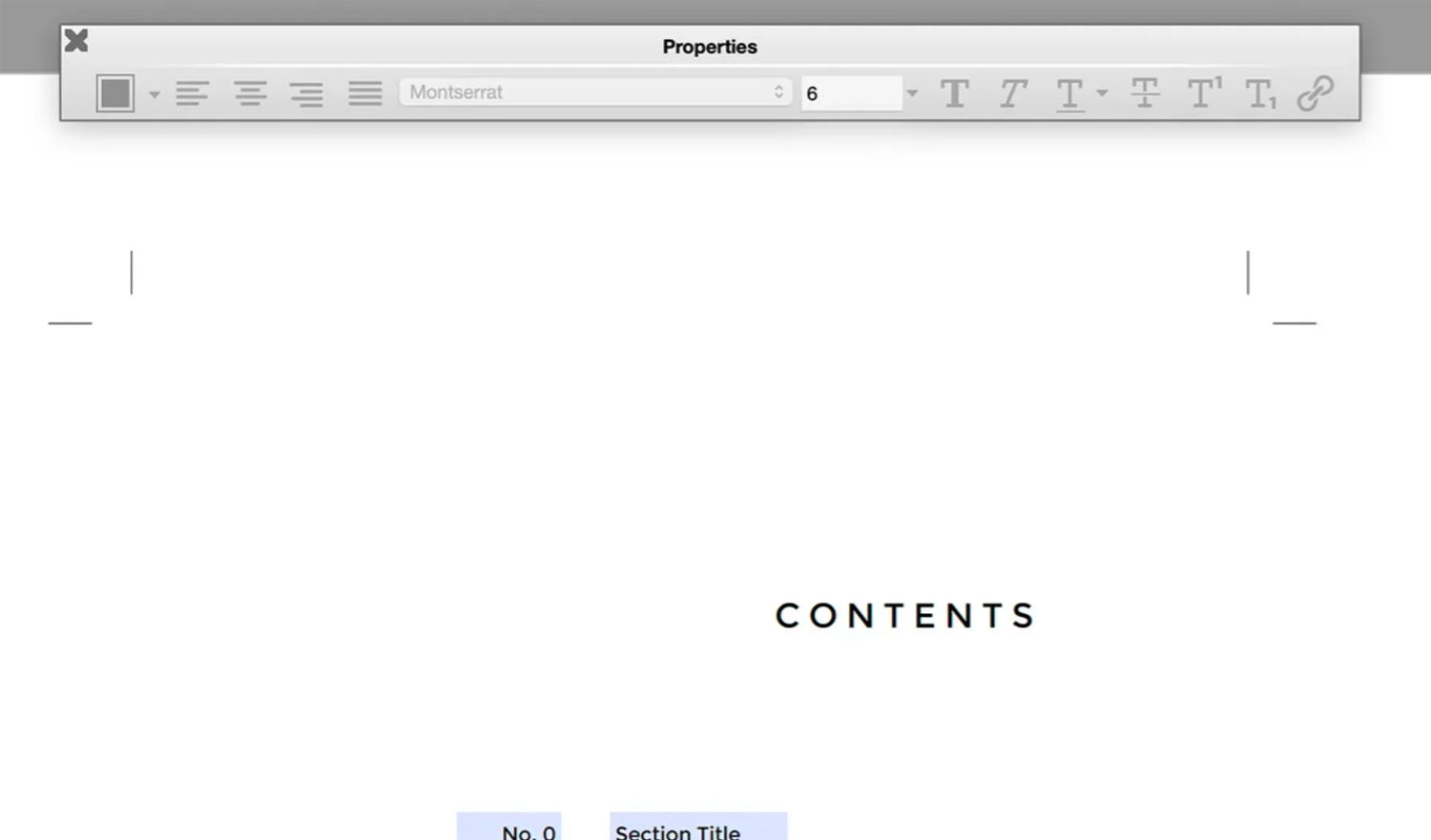How to Print Planner Inserts
At 8Lotus, we offer files that allow you to print on A4 / US Letter Paper or pre-cut planner paper. Please carefully follow the instructions below to ensure that your planner inserts prints out correctly.
1. Important Notes
- Always use Adobe Reader to print your files, it's a free software by the creator of PDFs. Do not print from your web browser or any other software!
- Color Laser Printer: Print from a color laser printer only. Monochrome printers do not have the capabilities to print the grey elements of our design.
- Print quality such as color and sharpness can be affected by the quality of your printer, printer software and humidity.
2. Printing Instructions
- Download your PDF Files and choose which file to use
- US Letter / A4: Use the 2 on a page. For Half Letter and A5 sizes, use the 1 on a page.
- Planner Size Paper: Use the 1 on a page.
- Open your file with the free Adobe Acrobat Reader (right click on your file and select "open with" if this is your first time)
- Page Setup: Select the paper size you wish to print on.
- Printer: Select the printer you wish to print from.
- Pages to Print: Select the pages you want to print
- Orientation: Auto Portrait / Landscape !Important This will ensure that your planner inserts print out with the front and back aligned.
- Make sure print on both sides of paper is selected: Select Flip on long edge if the document preview shows a portrait orientation (applies to most single page, 1UP layouts). Select Flip on short edge if the document preview shows a landscape orientation (Applies to most 2 page on a sheet, 2UP layouts). If your printer does not have the option to print on both sides of the paper automatically you will need to manually select odd / even pages and flip your paper.
3. Common Printing Issues
- Printout is not the correct size: Confirm the "actual size" option is selected under page size & handling. This will ensure that your printer does not resize the PDF based on your paper size.
- Printout is not centered: Confirm the orientation is set to "auto" instead of portrait or landscape. This will ensure that your printer prints the PDF file in the center of your paper.
- Printout is too dark or too light: Every printer is different and can experience color density variation. Some printers offers the ability to adjust the "print density" which will increase or decrease the darkness of your printout. Please reach out to your printer's user guide or customer service to learn how to make these adjustments if they are available.
- Something is wrong with the file: On rare occasions, the file may have been damaged during download due to an issue with your computer. Try to re-download the file to see if the issue subsides.
If you need A5 files without crop marks and the downloaded files do not include them, please request them by contacting us at hello@8lotus.co